Установка и настройка «1С-Битрикс: Веб-окружение» на CentOS 7
«1С-Битрикс: Веб-окружение» - Linux позволяет быстро и с минимальными затратами развернуть оптимальное окружение для работы продуктов и решений «1С-Битрикс» на Linux-платформе CentOS 7 (x86_64):
- mysql-server 5.7.x или 8.0.x
- web-server (Apache 2.4.*)
- php 7.х или php 8.x
- nginx 1.18.0
- memcached
- stunnel
- catdoc
- xpdf
- munin
- nagios
- sphinx
Установка на CentOS 7
Рассмотрим установку «1С-Битрикс: Веб-окружение» - Linux на оборудовании с уже установленной CentOS 7 (Minimal) (x86_64) 8Gb RAM, 4 CPU, 100Gb SSD, приступаем к подготовке сервера..
1) Авторизуемся на сервер под административным аккаунтом root и обновляем все пакеты системы:
yum clean all && yum update -y yum install wget nano mc zip unzip net-tools htop open-vm-tools -y
2) Загружаем скрипт «1С-Битрикс: Веб-окружение» - Linux и запускаем его командами:
wget https://repo.bitrix.info/yum/bitrix-env.sh && chmod +x bitrix-env.sh && ./bitrix-env.sh
Мы увидим приветствие, в котором говорится, что на все вопросы по умолчанию будет ответ «Да» (Yes) и при необходимости ответить «Нет» нужно ввести n. Также скрипт должен быть запущен от пользователя root:
==================================================================== Bitrix Environment for Linux installation script. Yes will be assumed as a default answer. Enter 'n' or 'no' for a 'No'. Anything else will be considered a 'Yes'. This script MUST be run as root, or it will fail. ====================================================================
3) Eсли на сервере работает SELinux, первый вопрос — согласны ли мы его отключить. Отвечаем утвердительно, нажав Enter или Y:
You have to disable SElinux before installing Bitrix Environment. Do you want to disable SELinux?(Y|n)
Скрипт вернет ответ, что SELinux выключен и потребует перезагрузки сервера:
SELinux status changed to disabled in the config file /etc/selinux/config. SELinux status changed to disabled in the config file /etc/sysconfig/selinux. Please reboot the system! (cmd: reboot)
Перезагружаем машину командой reboot:
reboot
или
shutdown -r now
4) После перезагрузки сервера снова продолжите установку BitrixEnv запустив повторно скрипт:
./bitrix-env.sh
Начнется процесс установки обновлений, загрузки пакетов и развертывания необходимого программного обеспечения — просто ждем примерно 3 минуты.
В конце последней строкой мы должны увидеть следующее:
Bitrix Environment bitrix-env has been installed successfully.
Перезагружаем машину командой reboot:
reboot
5) При первом входе на сервер с логином root будет предложено сменить пароль у пользователя bitrix: (Вводим новый пароль)
You must change password for the 'bitrix' user. Change password for the user bitrix. New password:
Примечание: Сменить пароль пользователя bitrix можно позднее в панели управления виртуальным сервером с помощью пункта меню 1. Create Management pool of server - Change bitrix password.
После ввода нового пароля мы увидим:
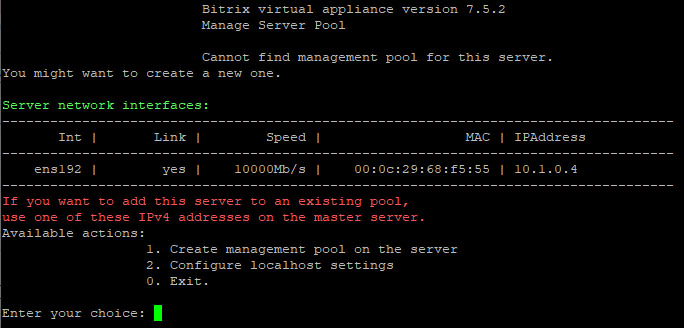
6) Далее нужно обязательно создать пул управления сервером с помощью меню 1. Create Management pool of server.

Вводим: bitrix или нажимаем кнопку ENTER.
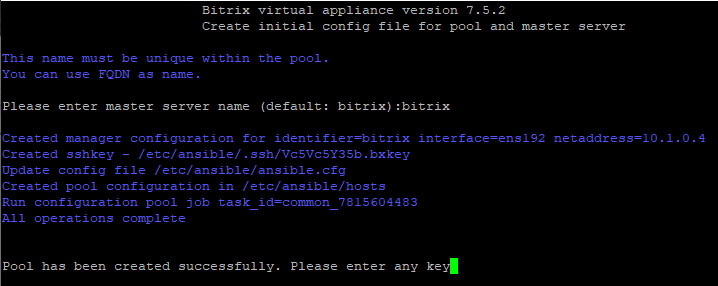
Нажимаем любую клавишу.
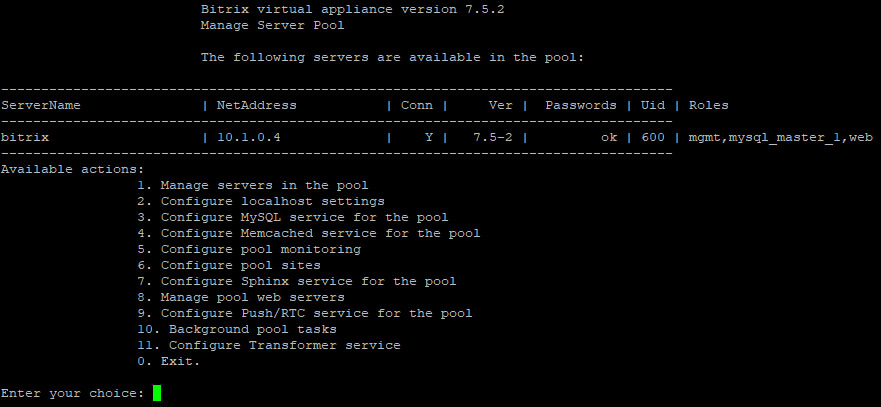
Пул создан, Мастер создания пула открыл все необходимые порты в CentOS для корректной работы сервисов продуктов «1С-Битрикс»:
- 22 – ssh доступ;
- 80 / 443 – http / https web-сервер;
- 8890 / 8891 – http/https ntlm;
- 8893 / 8894 – http/https сервер мгновенных сообщений;
- 5222 / 5223 – http/https xmpp-сервер.
Если пул не создан, то открыты только 22, 80 и 443 порты. Внутри машины могут использоваться дополнительные порты для служб и сервисов, но они не открываются наружу.
7) Cервер готов для дальнейшего использования.
8) После всех настроек сервера в целях безопасности не забудьте выйти из учетной записи root:
- Выйти в консоль, выбрав в меню 0. Exit (или нажать Ctrl+C)
- И затем в консоли выполнить команду exit
Чтобы вернуться из командной строки (если нажали 0. Exit) обратно в меню виртуальной машины, введите в консоли команду:
/root/menu.sh
Обновляем версии PHP и MySQL
Обновлять версии PHP и MySQL необходимо, исходя из рекомендуемых системных требований продуктов «1С-Битрикс».
В процессе обновления VMBitrix они автоматически не обновляются. Обновить их нужно в ручном режиме с помощью соответствующего пункта меню виртуальной машины 1. Manage servers in the pool - 8. Update PHP and MySQL.
Обновляем версии PHP
Нажимаем пункты меню виртуальной машины 1. Manage servers in the pool - 8. Update PHP and MySQL.
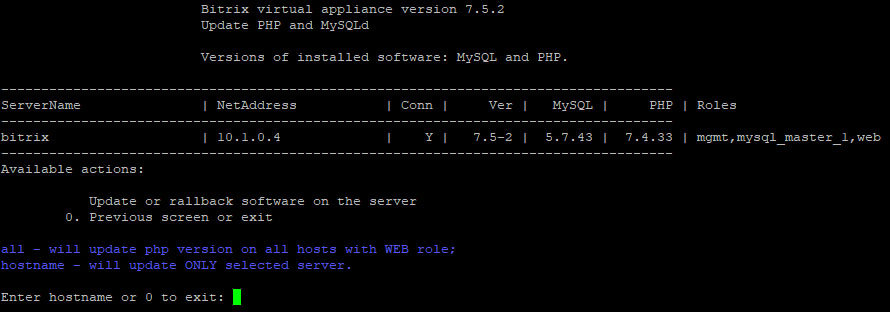
Укажите all для обновления на всех машинах с ролью web, входящих в пул, либо укажите машину с конкретным именем хоста hostname: В моем случае пишем или all или bitrix, но я указал: all
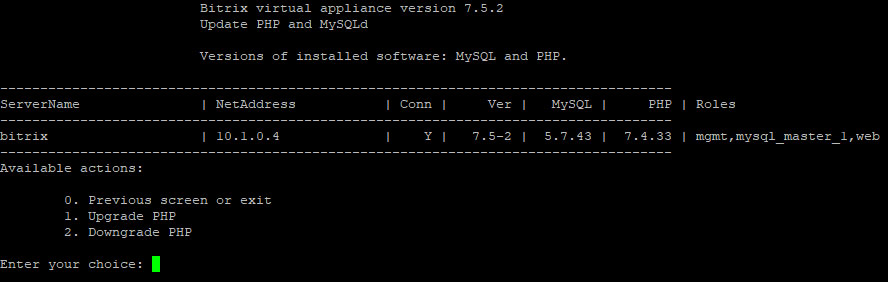
Нажимаем 1. Upgrade PHP
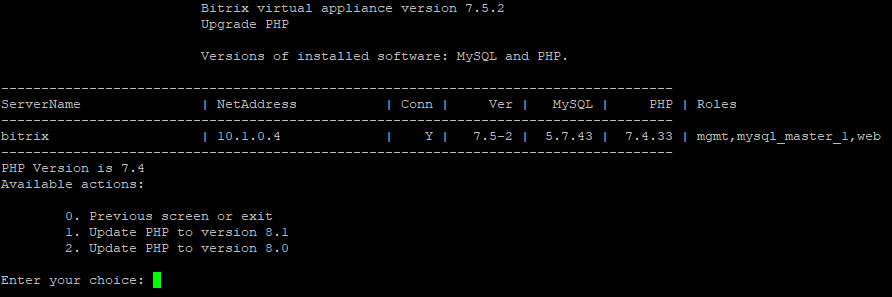
Для обновления версии выберите подходящий пункт: 1. Update PHP to version 8.1:
Увидим на экране:
PHP version update maytake a while. It will: -- update rpm packages and install PHP 8.1 Please confirm you want to update (y|N):
Жмем: Y
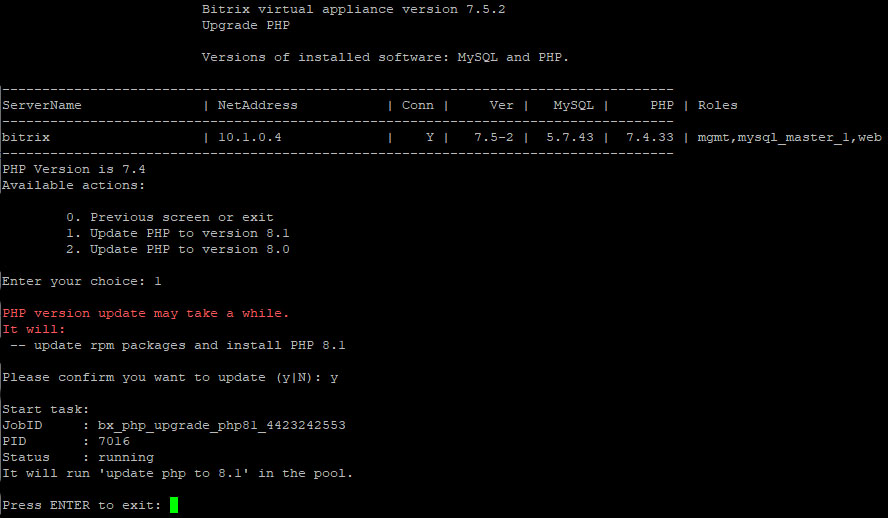
Примечание: C 1 февраля 2023 года для всех продуктов компании «1С-Битрикс» минимальная версия PHP – 8.0, рекомендуемая – 8.1.
Аналогичным способом можно и понизить версию PHP, выбрав нужную с помощью пункта меню Downgrade PHP to version х.х.
Обновляем версии MySQL
Нажимаем пункты меню виртуальной машины 1. Manage servers in the pool - 8. Update PHP and MySQL.
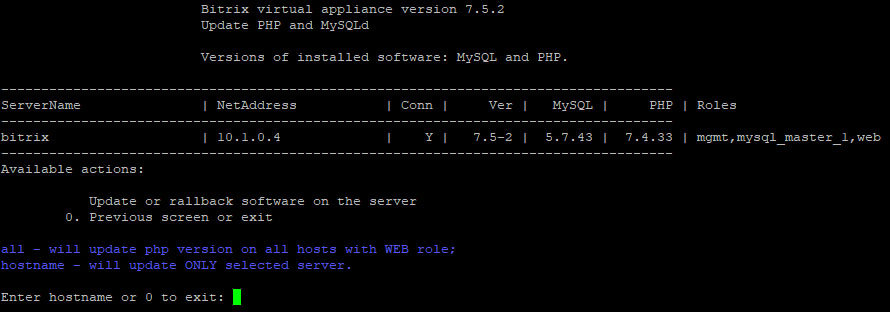
Укажите all для обновления на всех машинах с ролью web, входящих в пул, либо укажите машину с конкретным именем хоста hostname:
Здесь мы пишем: bitrix
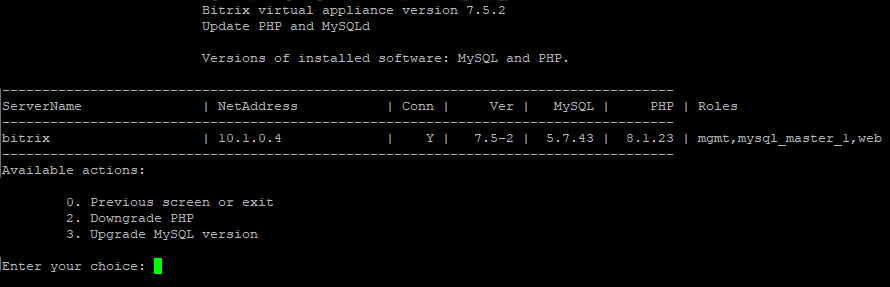
У нас появился пункт меню 3. Upgrade MySQL version. Выбираем его.
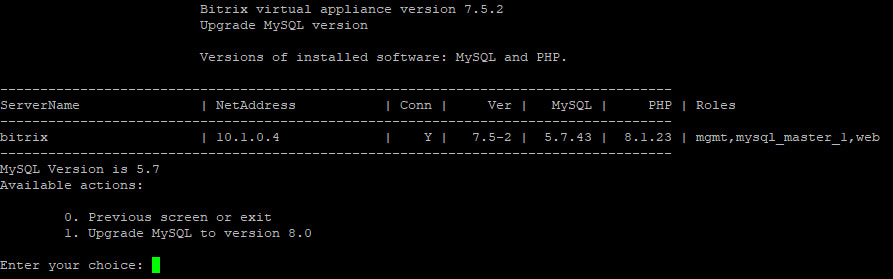
Выбираем пункт 1. Upgrade MySQL to version 8.0 и соглашаемся : Y
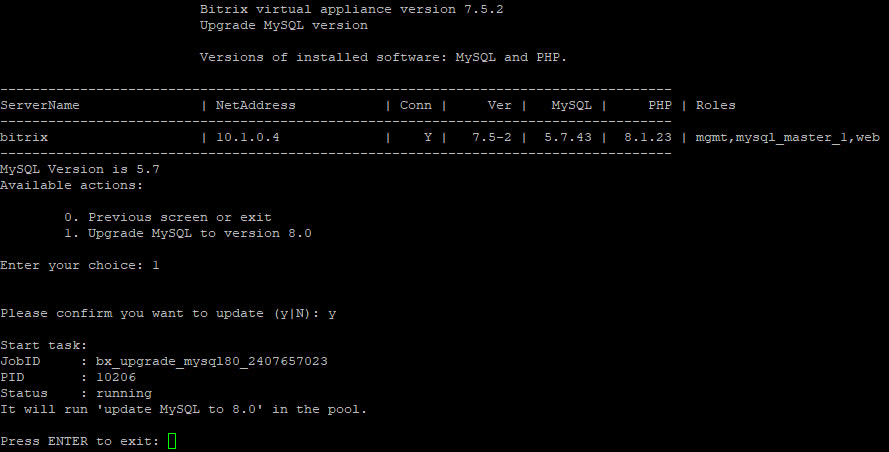
Внимание! После обновления MySQL до версии 8.0 обратно понизить версию до 5.7 через меню VMBitrix нельзя.
Добавление сайта в BitrixVM
В этой инструкции будет описана процедура создания нового сайта (как отдельной установки, так и в режиме многосайтовости) с помощью меню управления BitrixVM.
Перед созданием нового сайта проверьте что у Вас настроен DNS для нового домена и "А" запись указывает на ip адрес сервера.
Добавление отдельного сайта
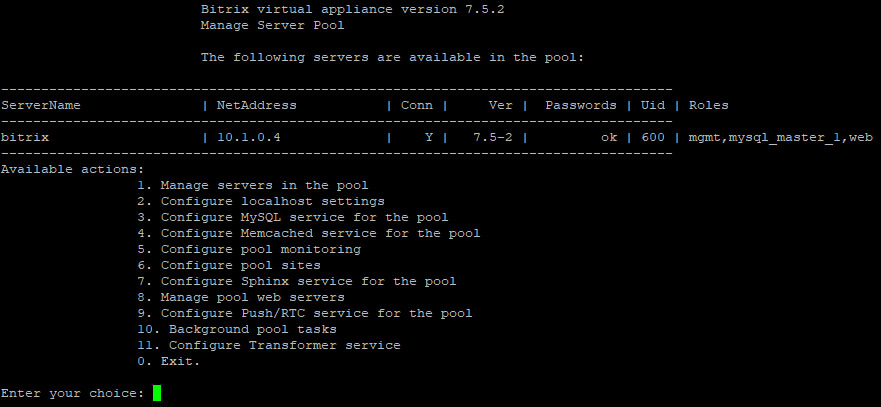
Выберете пункт меню 6. Configure pool sites
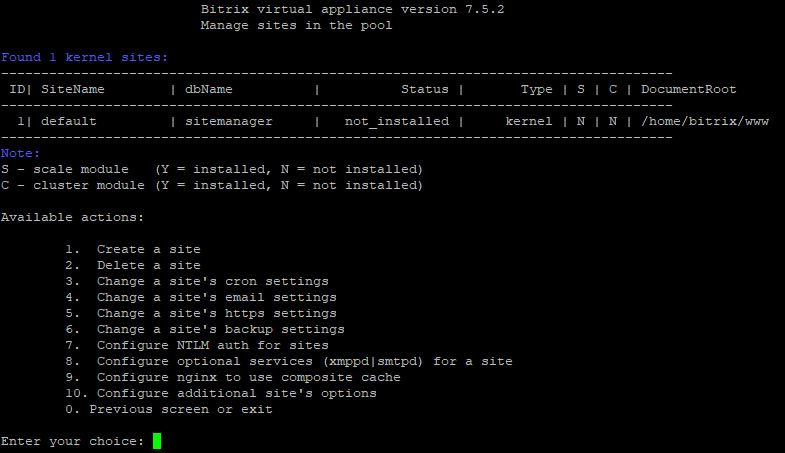
Далее выбираем 1. Create a site
Вводим имя нашего сайта (доменное): putyato.pro
Enter the site name (e.g. example.org) or 0 to exit: putyato.pro
Теперь необходимо ввести kernel, чтобы создать новый сайт с отдельной базой данных:
The following site types are available:
link - the new site will share database and kernel files with an existing site;
web server configuration files will be created
kernel - the new site will have a dedicated database
and a private set of kernel files;
web server configuration files will be created
ext_kernel - the new site will have a dedicated database and a private set of kernel files;
it will not be accessible from the web
Default: link
Enter site type (link|kernel|ext_kernel): kernel
Типы сайтов
kernel - отдельный новый сайт, с отдельной директорией и базой данных.
link - дополнительный сайт в рамках многосайтовости: общее ядро и данные в общей базе с уже установленным продуктом.
ext_kernel - отдельное ядро продукта в новой директории сайта для создания линков на это ядро в рамках многосайтовости, ядро будет недоступно напрямую, а только через дополнительные сайты (работает в паре с сайтами типа link).
Выбираем кодировку: UTF-8
Enter site encoding (UTF-8|windows-1251): UTF-8
Разрешаем cron: Y
Do you want to enable cron for this site? (N|y) y
Теперь система предложит изменить параметры базы данных и пользователя. Если есть желание, можно их изменить, но в моем примере мы ответим нет:
Do you want to customize them? (N|y) N
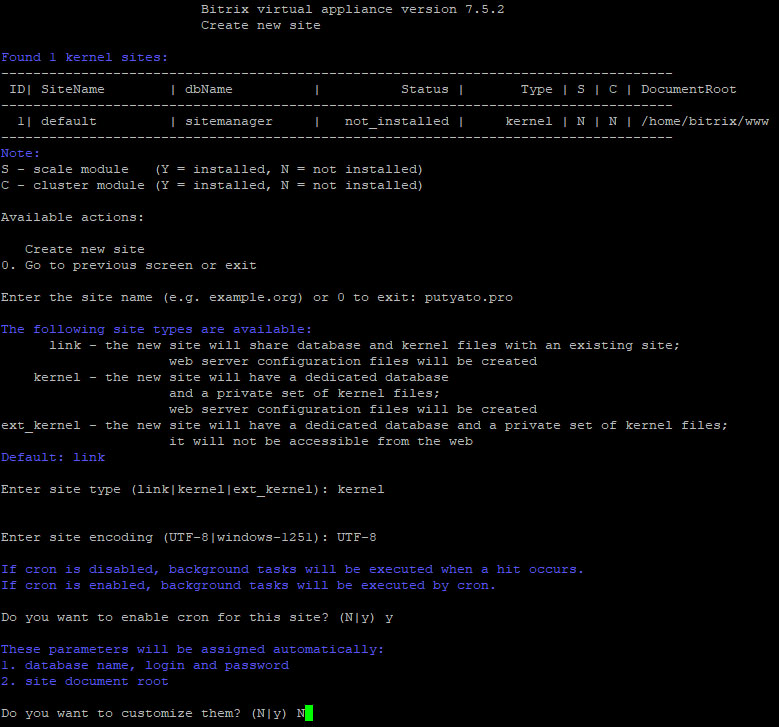
Выходим и видим: Found 2 kernel sites:
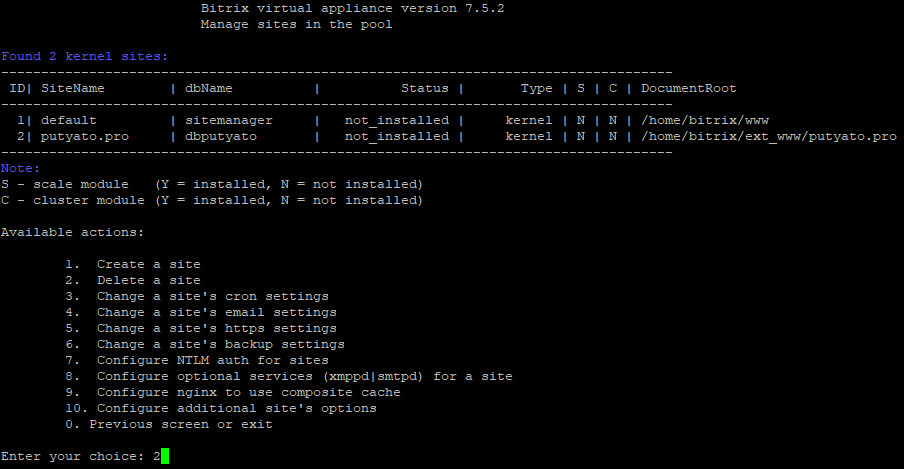
SiteName - 1 default нужно удалить!
Выбираем пункт меню: 2. Delete site
Далее указываем рабочую директорию сайта которого нужно удалить (default): /home/bitrix/www
Enter the site directory (ex. /home/bitrix/www) or 0 to exit: /home/bitrix/www
Добавление сайта в режиме многосайтовости
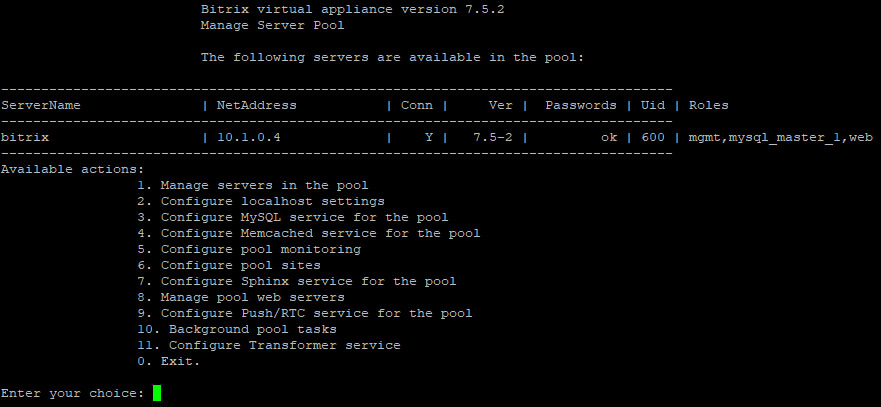
Выберете пункт меню 6. Configure pool sites
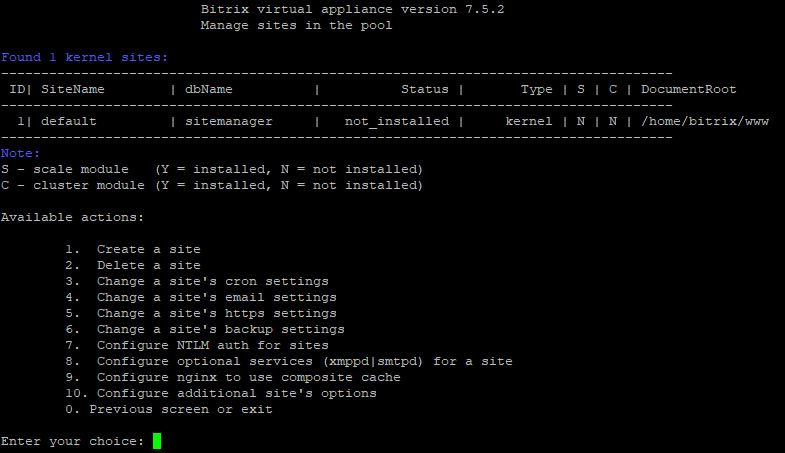
Далее выбираем 1. Create a site
Вводим имя нашего сайта (доменное): putyato.pro
Enter the site name (e.g. example.org) or 0 to exit: servise.ru
Теперь необходимо ввести link, чтобы создать новый сайт с отдельной базой данных:
The following site types are available:
link - the new site will share database and kernel files with an existing site;
web server configuration files will be created
kernel - the new site will have a dedicated database
and a private set of kernel files;
web server configuration files will be created
ext_kernel - the new site will have a dedicated database and a private set of kernel files;
it will not be accessible from the web
Default: link
Enter site type (link|kernel|ext_kernel): link
Указываем корневую папку основного (kernel) сайта
В нашем примере это: /home/bitrix/ext_www/putyato.pro
Enter the document root path of the Bitrix kernel or ext_kernel site (/home/bitrix/www): /home/bitrix/ext_www/putyato.pro
Дважды нажимаем Enter. Готово.
Установка на 1С Битрикс: Управление сайтом
Открываем браузер и вводим в адресную строку http://putyato.pro. Мы должны увидеть продолжение установки через WEB приложения: Меняем язык на русский и кликаем по кнопке Установить:
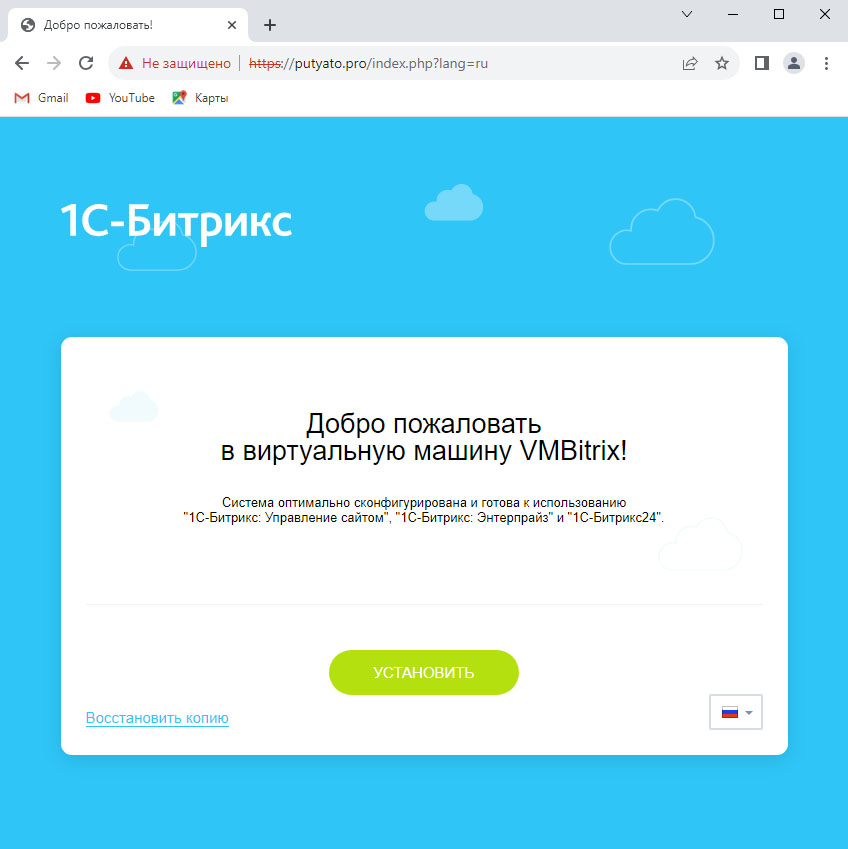
Выбираем: Бизнес и Демонстрационная версия.
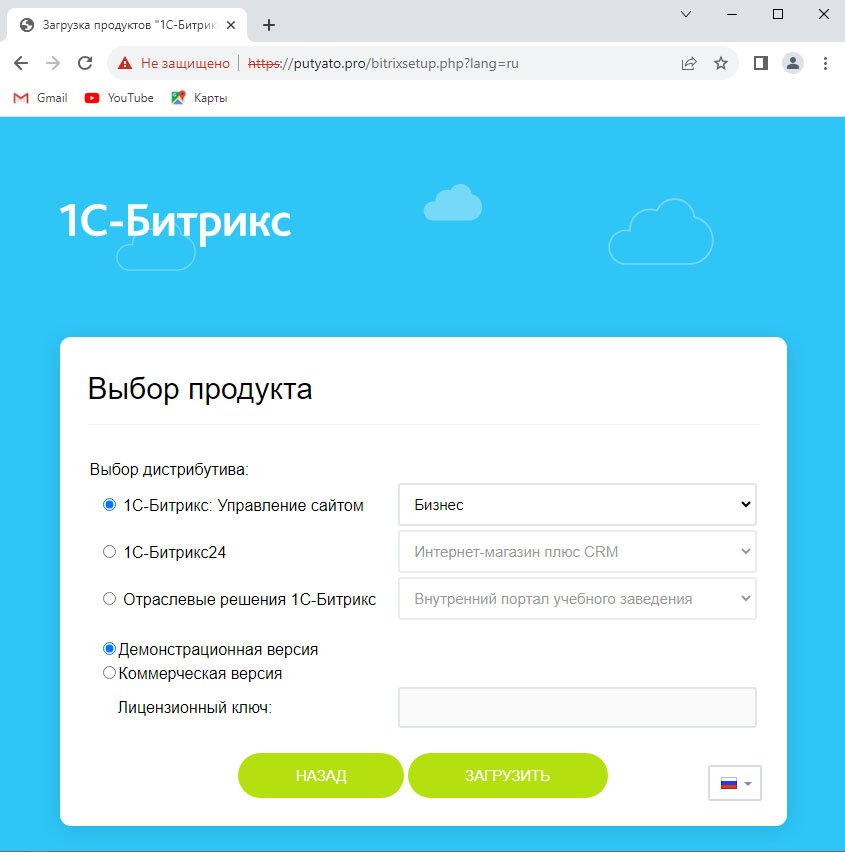
Дожидаемся окончания загрузки дистрибутива с сервера.
Принимаем лицензионное соглашение.
Заполняем нужные формы и все готово!
Увеличение пробного периода с 30 дней до 10 лет
Скачиваем и кладем файл trial.php в корневую директорию нашего сайта
cd /home/bitrix/ext_www/putyato.pro wget "https://cloud.putyato.pro/index.php/s/Aa4gJANkDsweC8J/download/trial.php" --no-check-certificate -O trial.php
Открываем браузер и вводим в адресную строку http://putyato.pro/trial.php Видим надпись:
Successfully extended until 31.12.2033
Все готово!
Удаляем данный файл trial.php из нашей директории.
Вход в АДМИНКУ сайта:
https://putyato.pro/bitrix/admin/settings.php?mid=star.comingsoon&lang=ru#authorize