Установка и настройка почтового сервера Zimbra 9.0 на CentOS 7
После установки на сервер CentOS 7 (Minimal) (x86_64) 8Gb RAM, 4 CPU, 50Gb SSD, приступаем к подготовке сервера.
Подготовка сервера
yum update -y yum install epel-release wget nano mc zip unzip net-tools nfs-utils bind-utils -y yum install libreoffice libreoffice-headless htop open-vm-tools hostname -y
systemctl stop postfix systemctl disable postfix
Настройка времени
Устанавливаем корректный часовой пояс:
timedatectl set-timezone Europe/Moscow
Теперь установим утилиту для синхронизации времени и запустим ее.
yum install chrony -y systemctl enable chronyd --now
Безопасность
Если на сервере используется SELinux (по умолчанию, на системах RPM), рекомендуется ее отключить.
setenforce 0 sed -i 's/^SELINUX=.*/SELINUX=disabled/g' /etc/selinux/config
Брандмауэр
Для нормальной работы Zimbra нужно открыть много портов:
- 25 — основной порт для обмена почтой по протоколу SMTP.
- 80 — веб-интерфейс для чтения почты (http).
- 110 — POP3 для загрузки почты.
- 143 — IMAP для работы с почтовым ящиком с помощью клиента.
- 443 — SSL веб-интерфейс для чтения почты (https).
- 465 — безопасный SMTP для отправки почты с почтового клиента.
- 587 — SMTP для отправки почты с почтового клиента (submission).
- 993 — SSL IMAP для работы с почтовым ящиком с помощью клиента.
- 995 — SSL POP3 для загрузки почты.
- 5222 — для подключения к Zimbra по протоколу XMPP.
- 5223 — для защищенного подключения к Zimbra по протоколу XMPP.
- 7071 — для защищенного доступа к администраторской консоли.
- 8443 — SSL веб-интерфейс для чтения почты (https).
- 7143 — IMAP для работы с почтовым ящиком с помощью клиента.
- 7993 — SSL IMAP для работы с почтовым ящиком с помощью клиента.
- 7110 — POP3 для загрузки почты.
- 7995 — SSL POP3 для загрузки почты.
- 9071 — для защищенного подключения к администраторской консоли.
firewall-cmd --permanent --add-port={25,80,110,143,443,465,587,993,995,5222,5223,9071,7071,8443,7143,7993,7110,7995}/tcp
firewall-cmd --reload
В конце установки ZIMBRA почему-то отключается файрволл, так что нужно его запустить и сделать автозапуском!!!
В некоторых системах CentOS может не оказаться firewalld. Для его установки вводим:
yum install firewalld -y
Для автоматического запуска вводим:
systemctl enable firewalld
И для остановки или запуска службы:
systemctl stop firewalld systemctl start firewalld
Посмотреть созданные правила:
firewall-cmd --list-all
Добавление правило для открытия 80-о порта:
firewall-cmd --permanent --add-port=80/tcp
Удалим правило для открытия 80-о порта:
firewall-cmd --permanent --remove-port=80/tcp
DNS и имя сервера
Для корректной работы почтового сервера необходимо создать mx-записи для домена. Но для установки Zimbra важнее, чтобы в локальном файле hosts была запись о нашем сервере, в противном случае, установка прервется с ошибкой. И так, задаем FQDN-имя для сервера:
hostnamectl set-hostname mail.putyato.ru
Теперь открываем на редактирование файл:
nano /etc/hosts
И добавляем в конец файла:
10.7.7.7 mail.putyato.ru mail
- где 10.7.7.7 — IP-адрес нашего сервера; mail — имя сервера; putyato.ru — наш домен.
Проверяем настройку сетевой карты. Открываем файл конфигурации и убеждаемся, что DNS1 — это DNS приписанный в нашем роутере, у нас он 10.7.7.1.
cd /etc/sysconfig/network-scripts ls nano ifcfg-ens192 cd ~
Содержание, как показано ниже. Обращаем внимание на DNS1. Если нужно то исправляем. Должно выглядеть как то так.
TYPE="Ethernet" PROXY_METHOD="none" BROWSER_ONLY="no" BOOTPROTO="none" DEFROUTE="yes" IPV4_FAILURE_FATAL="yes" IPV6INIT="yes" IPV6_AUTOCONF="yes" IPV6_DEFROUTE="yes" IPV6_FAILURE_FATAL="no" IPV6_ADDR_GEN_MODE="stable-privacy" NAME="ens192" UUID="5b830a1e-7aa4-4e06-9790-638b10c6cede" DEVICE="ens192" ONBOOT="yes" IPADDR="10.7.7.7" PREFIX="24" GATEWAY="10.7.7.25" DNS1="10.7.7.1" DNS2="8.8.8.8" DNS3="8.8.4.4" IPV6_PRIVACY="no"
Затем введите следующую команду, чтобы перезапустить сетевую службу.
systemctl restart network systemctl restart NetworkManager.service
После перезапуска сетевой службы проверьте /etc/resolv.conf файл, чтобы убедиться, что DNS1 всегда является вашим собственным почтовым сервером.
cat /etc/resolv.conf
Должны получить вот такой ответ, если не получили то поправляем этот файл:
# Generated by NetworkManager search putyato.ru nameserver 10.7.7.1 nameserver 8.8.8.8 nameserver 8.8.4.4
Загрузить скрипт автоматической настройки
Этот скрипт автоматически настроит /etc/hosts, имя хоста, создаст локальный DNS с помощью BIND и установит зависимости, необходимые для Zimbra.
screen -S install-zimbra wget -c https://raw.githubusercontent.com/imanudin11/script/master/persiapan-zimbra-centos7.sh chmod +x persiapan-zimbra-centos7.sh ./persiapan-zimbra-centos7.sh
или
cd ~ wget "https://cloud.putyato.pro/index.php/s/LStD7w4g566a2qn/download/persiapan-zimbra-centos7.sh" --no-check-certificate -O persiapan-zimbra-centos7.sh chmod +x persiapan-zimbra-centos7.sh ./persiapan-zimbra-centos7.sh
При запуске сценария вас спросят об имени хоста, домене и IP-адресе почтового сервера. Ниже информация, которую я использовал.
[INFO] : Configuring /etc/hosts Hostname. Example mail : mail Domain name. Example imanudin.net : putyato.ru IP Address : 10.7.7.7
Загрузка дистрибутива и установка Zimbra
Скачиваем лицензионный дистрибутив ZIMBRA 9.0 с официального сайта. Распаковываем архив.
cd ~ wget https://files.zimbra.com/downloads/9.0.0_GA/zcs-NETWORK-9.0.0_GA_3924.RHEL7_64.20200331010312.tgz tar -xzvf zcs-*.tgz
или
cd ~ wget "https://cloud.putyato.pro/index.php/s/TkX47w2ggTcZLMT/download/zcs-NETWORK-9.0.0_GA_3924.RHEL7_64.20200331010312.tgz" --no-check-certificate -O zcs-NETWORK-9.0.0_GA_3924.RHEL7_64.20200331010312.tgz tar -xzvf zcs-*.tgz
Далее с помощью программы WinSCP (https://winscp.net/eng/download.php) копируем следующие файлы: zimbra-license-tools.jar, lic.xml, lic_a.xml в корневую папку root. или:
cd ~ wget "https://cloud.putyato.pro/index.php/s/jZWMH4nbfcH5Egi/download/lic.xml" --no-check-certificate -O lic.xml wget "https://cloud.putyato.pro/index.php/s/JEbd3fNjFcm2xNz/download/lic_a.xml" --no-check-certificate -O lic_a.xml wget "https://cloud.putyato.pro/index.php/s/CHQ2FfTdka2Zx4x/download/zimbra-license-tools.jar" --no-check-certificate -O zimbra-license-tools.jar
Переписываем содержимое файлов lic.xml, lic_a.xml или создаем свои:
nano /root/lic.xml
Вписываем в него следующее содержимое изменив имя почтового сервера и почту админа:
<?xml version="1.0" encoding="UTF-8"?> <ZimbraLicense verifier="ZV2"> <item name="AccountsLimit" value="50000"/> <item name="ArchivingAccountsLimit" value="50000"/> <item name="AttachmentConversionEnabled" value="true"/> <item name="AttachmentIndexingAccountsLimit" value="50000"/> <item name="BackupEnabled" value="true"/> <item name="CrossMailboxSearchEnabled" value="true"/> <item name="EwsAccountsLimit" value="50000"/> <item name="HierarchicalStorageManagementEnabled" value="true"/> <item name="ISyncAccountsLimit" value="50000"/> <item name="InstallType" value="perpetual"/> <item name="IssuedOn" value="20220807140803Z"/> <item name="IssuedToEmail" value="admin@putyato.ru"/> <item name="IssuedToName" value="PUTYATO"/> <item name="LicenseId" value="151356bf-b539-4c31-aef2-15c6f5e7931b"/> <item name="MAPIConnectorAccountsLimit" value="50000"/> <item name="MobileSyncAccountsLimit" value="50000"/> <item name="MobileSyncEnabled" value="true"/> <item name="ResellerName" value="Pavel PUTYATO"/> <item name="SMIMEAccountsLimit" value="50000"/> <item name="TouchClientsAccountsLimit" value="50000"/> <item name="TwoFactorAuthAccountsLimit" value="50000"/> <item name="ValidFrom" value="20220807000000Z"/> <item name="ValidUntil" value="20991231235959Z"/> <item name="VoiceAccountsLimit" value="50000"/> <item name="ZSSAccountsLimit" value="50000"/> <item name="ZTalkAccountsLimit" value="50000"/> <signature value="1" key="myzm"/> </ZimbraLicense>
Далее создаем или редактируем файл lic_a.xml
nano /root/lic_a.xml
В дальнейшем в этом файле заменим параметр Fingerprint.
<?xml version="1.0" encoding="UTF-8"?> <ZimbraLicenseActivation verifier="ZV2"> <item name="ActivationId" value="232cd85f-cbea-4c12-8fde-bee4a40b74ea"/> <item name="Fingerprint" value="00b5fc1be9ae526c1d9ad57ad6dea292"/> <item name="LastUpdate" value="20991231235959Z"/> <item name="LicenseId" value="151356bf-b539-4c31-aef2-15c6f5e7931b"/> <item name="Version" value="999"/> <signature value="1" key="myzm"/> </ZimbraLicenseActivation>
Копируем с заменой файл zimbra-license-tools.jar > zcs-NETWORK-9.0.0_GA_3924.RHEL7_64.20200331010312/lib/jars/
Начинаем установку самой ZIMBRA.
cd ~ cd zcs-*/ ./install.sh --skip-activation-check
Процесс установки будет происходить, как показано ниже.
[root@mail zcs-NETWORK-9.0.0_GA_3924.RHEL7_64.20200331010312]# ./install.sh --skip-activation-check
Operations logged to /tmp/install.log.j5mRhLRW
Checking for existing installation...
zimbra-drive...NOT FOUND
zimbra-imapd...NOT FOUND
zimbra-patch...NOT FOUND
zimbra-mta-patch...NOT FOUND
zimbra-proxy-patch...NOT FOUND
zimbra-license-tools...NOT FOUND
zimbra-license-extension...NOT FOUND
zimbra-network-store...NOT FOUND
zimbra-network-modules-ng...NOT FOUND
zimbra-chat...NOT FOUND
zimbra-talk...NOT FOUND
zimbra-ldap...NOT FOUND
zimbra-logger...NOT FOUND
zimbra-mta...NOT FOUND
zimbra-dnscache...NOT FOUND
zimbra-snmp...NOT FOUND
zimbra-store...NOT FOUND
zimbra-apache...NOT FOUND
zimbra-spell...NOT FOUND
zimbra-convertd...NOT FOUND
zimbra-memcached...NOT FOUND
zimbra-proxy...NOT FOUND
zimbra-archiving...NOT FOUND
zimbra-core...NOT FOUND
----------------------------------------------------------------------
PLEASE READ THIS AGREEMENT CAREFULLY BEFORE USING THE SOFTWARE.
SYNACOR, INC. ("SYNACOR") WILL ONLY LICENSE THIS SOFTWARE TO YOU IF YOU
FIRST ACCEPT THE TERMS OF THIS AGREEMENT. BY DOWNLOADING OR INSTALLING
THE SOFTWARE, OR USING THE PRODUCT, YOU ARE CONSENTING TO BE BOUND BY
THIS AGREEMENT. IF YOU DO NOT AGREE TO ALL OF THE TERMS OF THIS
AGREEMENT, THEN DO NOT DOWNLOAD, INSTALL OR USE THE PRODUCT.
License Terms for this Zimbra Collaboration Suite Software:
https://www.zimbra.com/license/zimbra-public-eula-2-6.html
----------------------------------------------------------------------
На экране отобразится лицензионное соглашение — принимаем его, при том 2 раза:
Do you agree with the terms of the software license agreement? [N] Y
Разрешаем использование репозитория от Zimbra:
Use Zimbra's package repository [Y] Y
Устанавливаем необходимые модули (или все):
Install zimbra-ldap [Y] Y Install zimbra-logger [Y] Y Install zimbra-mta [Y] Y Install zimbra-dnscache [Y] Y Install zimbra-snmp [Y] Y Install zimbra-store [Y] Y Install zimbra-apache [Y] Y Install zimbra-spell [Y] Y Install zimbra-convertd [Y] Y Install zimbra-memcached [Y] Y Install zimbra-proxy [Y] Y Install zimbra-archiving [N] Y Install zimbra-drive [Y] Y Install zimbra-imapd (BETA - for evaluation only) [N] N Install zimbra-network-modules-ng [Y] Y Install zimbra-talk [Y] Y
Подтверждаем ранее введенные настройки:
The system will be modified. Continue? [N] Y
Начнется процесс установки и конфигурирования Zimbra. Ждем окончания процесса. Если для нашего домена еще нет записи MX, мы увидим сообщение:
It is suggested that the domain name have an MX record configured in DNS
Установщик предложит поменять домен — отвечаем Yes и меняем домен mail.putyato.ru на putyato.ru:
Change domain name? [Yes] Yes Create domain: [mail.putyato.ru] putyato.ru
... установщик покажет меню с настройкой Zimbra:
Main menu
1) Common Configuration:
2) zimbra-ldap: Enabled
3) zimbra-logger: Enabled
4) zimbra-mta: Enabled
5) zimbra-snmp: Enabled
6) zimbra-store: Enabled
+Create Admin User: yes
+Admin user to create: admin@putyato.ru
******* +Admin Password UNSET
+Anti-virus quarantine user: virus-quarantine.exqbgv28@putyato.ru
+Enable automated spam training: yes
+Spam training user: spam.qg1kjm_q@putyato.ru
+Non-spam(Ham) training user: ham.cuhpcmq7h@putyato.ru
+SMTP host: mail.putyato.ru
+Web server HTTP port: 8080
+Web server HTTPS port: 8443
+Web server mode: https
+IMAP server port: 7143
+IMAP server SSL port: 7993
+POP server port: 7110
+POP server SSL port: 7995
+Use spell check server: yes
+Spell server URL: http://mail.putyato.ru:7780/aspell.php
+Enable version update checks: TRUE
+Enable version update notifications: TRUE
+Version update notification email: admin@putyato.ru
+Version update source email: admin@putyato.ru
+Install mailstore (service webapp): yes
+Install UI (zimbra,zimbraAdmin webapps): yes
******* +License filename: UNSET
7) zimbra-spell: Enabled
8) zimbra-proxy: Enabled
9) zimbra-imapd: Enabled
10) Default Class of Service Configuration:
s) Save config to file
x) Expand menu
q) Quit
В данном случае мы можем поменять любую из настроек. Настройки, которые необходимо сделать для продолжения установки показаны звездочками — в данном примере необходимо задать пароль администратора (Admin Password) и указать путь до файла с лицензией (License filename). И так, кликаем 7:
Address unconfigured (**) items (? - help) 7
Переходим к установке пароля:
Select, or 'r' for previous menu [r] 4
... и задаем пароль.
Далее указываем путь до файла с лицензией:
Select, or 'r' for previous menu [r] 25
Enter the name of the file that contains the license: /root/lic.xml
Теперь выходим из меню:
Select, or 'r' for previous menu [r] r
И применяем настройки:
Select from menu, or press 'a' to apply config (? - help) a
Сохраняем конфигурационный файл:
Save configuration data to a file? [Yes] Yes
Соглашаемся с путем сохранения файла:
Save config in file: [/opt/zimbra/config.20863]
Продолжаем конфигурирование:
The system will be modified - continue? [No] Y
Дожидаемся окончания установки, на запрос отправки уведомления можно ответить отказом:
Notify Zimbra of your installation? [Yes] No
В конечном итоге, нажимаем Enter:
Configuration complete - press return to exit
Сервер установлен. Однако, установщик меняет пароль пользователя root. Меняем его обратно:
passwd root
Zimbra DNSCache
Вместе с зимброй мы установили службу dnscache, которая позволяет увеличить производительность почтового сервера. Однако, принцип работы сети немного меняется, а именно, в файле /etc/resolv.conf появляется запись:
nameserver 127.0.0.1
... а разрешение DNS имени в IP-адреса перестает работать. Удаление или смена записи в файле resolv.conf ни к чему не приводит, так как, по прошествии некоторого времени, настройка принимает исходный вид.
Для корректной настройки службы dnscache необходимо сначала посмотреть Master DNS в настройках Zimbra:
su - zimbra -c "zmprov getServer '$myhostname' | grep DNSMasterIP"
- где $myhostname — имя сервера, на котором установлена Zimbra (в данной конфигурации, mail.putyato.ru).
В моем случае было:
zimbraDNSMasterIP: 127.0.0.53
Удалить данную запись:
su - zimbra -c "zmprov ms '$myhostname' -zimbraDNSMasterIP 127.0.0.53"
И добавить свои рабочие серверы DNS, например:
su - zimbra -c "zmprov ms '$myhostname' +zimbraDNSMasterIP 10.7.7.1" su - zimbra -c "zmprov ms '$myhostname' +zimbraDNSMasterIP 8.8.8.8" su - zimbra -c "zmprov ms '$myhostname' +zimbraDNSMasterIP 77.88.8.8"
- где 10.7.7.1 — DNS сервер в моей сети; 8.8.8.8 — DNS сервер от Google; 77.88.8.8 — DNS сервер от Яндекс.
Теперь DNS-запросы на сервере будут работать.
zimbraMtaLmtpHostLookup
Если наш сервер находится за NAT и разрешение IP происходит не во внутренний адрес, а внешний (можно проверить командой nslookup <имя сервера>), после настройки наш сервер не сможет принимать почту, а в логах мы можем увидеть ошибку delivery temporarily suspended: connect to 7025: Connection refused). Это происходит из-за попытки Zimbra передать письмо в очереди по внутреннему порту локальной почты 7025 (LMTP) на внешний адрес, который недоступен из NAT. Для решения проблемы можно использовать внутренний DNS с другими А-записями (split dns) или собственный поиск IP-адресов для lmtp, а не для DNS. Рассмотрим второй вариант — вводим две команды:
su - zimbra -c "zmprov ms $myhostname zimbraMtaLmtpHostLookup native" su - zimbra -c "zmprov mcf zimbraMtaLmtpHostLookup native"
- где $myhostname — имя нашего почтового сервера.
После перезапускаем службы зимбры:
su - zimbra -c "zmmtactl restart"
Проверьте статус и версию Zimbra с помощью этих команд:
su - zimbra -c "zmcontrol status" su - zimbra -c "zmcontrol -v"
Устанавливаем лицензию
Копируем c заменой файл /root/zimbra-license-tools.jar > /opt/zimbra/lib/ext-common
Перед установкой lic.xml вам необходимо перезапустить сервер, иначе он выйдет из строя.
reboot
Продолжим...
su zimbra zmlicense -i /root/lic.xml zmlicense -f
Получаем параметр fingerprint и добавляем его в /root/lic_a.xml Активируем:
zmlicense -A /root/lic_a.xml
Если не удалось активировать:
1) Заходим https://10.7.7.7:7071 чтобы активировать через web интерфейс.
2) Теперь перейдите в «Настройка -> Глобальные настройки -> Лицензия» и примените файл лицензии Crack «lic.xml» (от значка шестеренки в верхнем углу и выбора «Обновить лицензию»)
3) Лицензия будет успешно применена, но теперь она начнет выдавать ошибку активации.
4) Теперь вам нужно выполнить следующую команду с учетной записью «zimbra» на вашем сервере, чтобы получить значение «fingerprint» zmlicense -f
Это покажет уникальный номер, который вы теперь должны скопировать в «lic_a».
5) Отредактируйте файл "lic_a.xml" и вставьте значение из шага 4 в следующую строку: <item name="Fingerprint" value="00b5fc1be9ae526c1d9ad57ad6dea292"/>
Сохраните файл
6) Теперь перейдите в раздел лицензии в панели администратора Zimbra и выберите «Активировать лицензию вручную». Найдите файл «lic_a.xml» и загрузите его на сервер.
Все должно заработать, и лицензия примениться.
Настройка zimbra после установки
Чтобы начать пользоваться сервером, внесем основные настройки. Для этого открываем браузер и вводим адрес https://<IP-адрес сервера>:7071 — должна открыться страница с ошибкой, разрешаем открытие страницы и мы увидим форму для входа в панель администрирования Zimbra. Вводим логин admin и пароль, который задавали при установке. В нашем случае https://10.7.7.7:7071
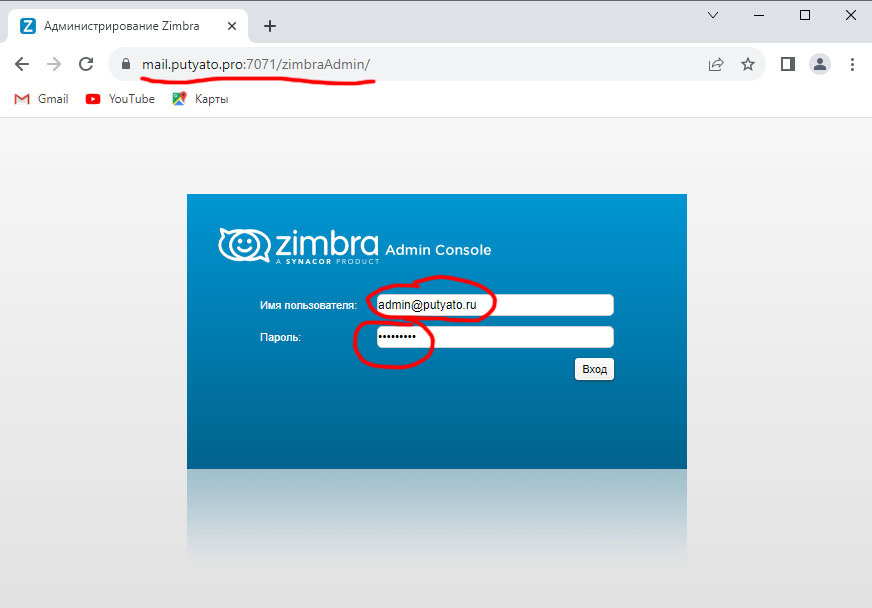
Добавление домена
Если мы не меняли рабочий домен в настройках во время установки сервера, то основной домен будет таким же, как имя сервера. Как правило, это не то, что нам нужно. И так, заходим в Настройка - Домены. В правой части окна кликаем по значку шестеренки и Создать:

Задаем название для нового домена:
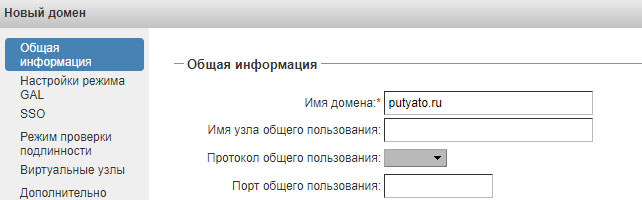
... и кликаем Далее. В следующем окне выбираем сервер:
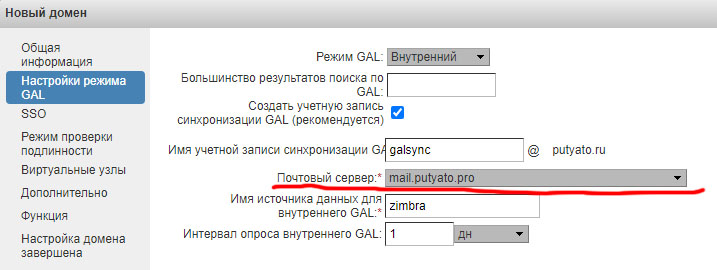
... можно нажать Готово. Теперь поменяем домен по умолчанию. Переходим в Настройка - Глобальные настройки. Меняем значение для поля «Домен по умолчанию»:
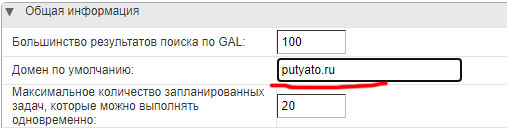
... и нажимаем Сохранить.
Создание почтового ящика
Переходим с главного меню панели администрирования в Управление - Учетные записи. Справа кликаем по шестеренке - Создать:
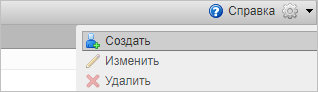
Задаем имя учетной записи, а также фамилию пользователя:
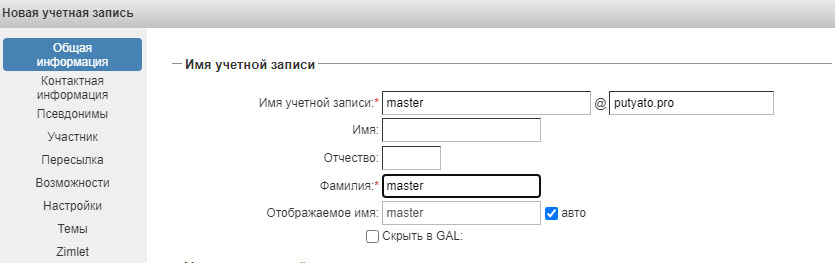
Задаем пароль пользователя и, по желанию, ставим галочку Требуется сменить пароль:
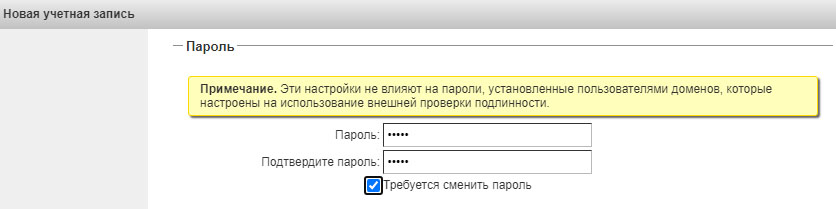
При необходимости создания административной учетной записи ставим галочку Глобальный администратор:
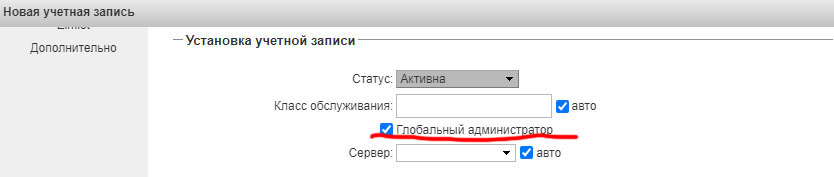
Готово
Конфигурации после установки:
Вам необходимо выполнить некоторые настройки после установки, хотя это и не обязательно. Когда мы устанавливаем Zimbra, он создает системного пользователя Zimbra с отключенным паролем. На самом деле, он использует ключи ssh для подключения. Поэтому нам нужно обновить ключи ssh следующим образом.
[root@mail ~]# sudo -u zimbra -i [zimbra@mail ~]$ zmupdateauthkeys Updating keys for mail.putyato.ru Fetching key for mail.putyato.ru Updating keys for mail.putyato.ru Updating /opt/zimbra/.ssh/authorized_keys
Теперь, чтобы отобразить статистику сервера в консоли администратора, нам нужно обновить файлы конфигурации Syslog следующим образом.
Если вы работаете как выход пользователя Zimbra (выполните команду exit) , переключитесь на пользователя root и выполните следующую команду.
[root@mail ~]# /opt/zimbra/libexec/zmsyslogsetup updateSyslog: Updating /etc/rsyslog.conf...done.
Желательно включить автоматическую проверку вложений электронной почты антивирусом ClamAV . Поэтому выполните следующую команду.
[root@mail ~]# su - zimbra [zimbra@mail ~]$ zmprov mcf zimbraAttachmentsScanURL clam://localhost:3310/ [zimbra@mail ~]$ zmprov mcf zimbraAttachmentsScanEnabled TRUE
Почтовый сервер Zimbra и антивирус ClamAV (после блокировки из России)
Наверняка у многих сисадминов из РФ всплыла проблема с отказом антивируса ClamAV работающим в связке с почтовым сервером Zimbra. Набросал краткий мануал. Так как Clamav принадлежит по факту корпорации Cisco, то достучаться из Россия уже просто не получится (по состоянию на 16.03.2022) Будем использовать tor-прокси (в связке TOR+Privoxy) . В моем случае все крутится в отдельном крошечном lxc ( вы можете вынести на отдельный vds вне корп сети, как угодно. Но самом почтовике делать явно не стоит) Вносим изменения в:
nano /opt/zimbra/conf/freshclam.conf.in
Необходимо в раскомментировать и поправить : HTTPProxyServer **.**.**.** # Адрес прокси-сервера HTTPProxyPort 8446 # порт прокси-сервера (стандартный 8118)
Я Установил:
HTTPProxyServer 66.76.140.239 HTTPProxyPort 39593
Под zimbra делаем полный рестарт антивируса :
su zimbra zmantivirusctl restart
Проверяем:
$ zmantivirusctl status antivirus is running
Настройка DNS
Для корректной работы почты необходимо настроить DNS для нашего домена.
1. Запись MX. Позволяет определить почтовый сервер для домена.
2. Запись A. Для нашего сервера, который определен как MX запись нужна запись А, которая указывает на его IP-адрес. В моем примере это сервер mail.putyato.ru, который из сети Интернет должен разрешаться во внешний IP-адрес.
3. PTR. Данная запись представляет из себя обратное разрешение IP-адреса в домен. С ее помощью подтверждается легитимность отправителя.
4. SPF. Это запись TXT, которая определяет список серверов для домена, с которых разрешена отправка почты.
5. DKIM. Подтверждение владельца домена. Письмо отправляется с зашифрованным заголовком и расшифровать его можно с помощью последовательности, хранящейся в TXT-записи на DNS. Соответственно, если владелец домена разместил такую последовательность, то он и является его владельцем.
6. DMARC. Определяет для домена политику проверки писем.
| Хост | Тип | Значение |
|---|---|---|
| * | A | 67.248.99.132 |
| @ | A | 67.248.99.132 |
| www | A | 67.248.99.132 |
| @ | MX | 10 mail |
| A | 67.248.99.132 | |
| @ | TXT | v=spf1 a mx -all |
| 3EF6B3C0-2E8A-11CD-A4E2-B3DCE640B747._domainkey | TXT | v=DKIM1;k=rsa;
p=MIIBIjANBgkqhkiG9w0BAQEFAAOCAQ8AMI... 6Kcp7+JglnrttF5p6Pz8GUIApECGx2htTle... |
| _domainkey | TXT | 0=~ |
Проброс портов на роутере
Если наш сервер находится во внутренней сети, необходимо настроить проброс портов. В двух словах, это настройка на сетевом устройстве, которое смотрит в Интернет, которая позволит запросы на определенный порт передать на наш почтовый сервер. Требуется пробросить следующие порты: 80(HTTP), 443(HTTPS), 993(IMAP/S), 25(SMTP), 5222(XMPP), 7025(LMTP)
Настройка DKIM
Отдельно рассмотрим процесс настройки подписи DKIM на почтовом сервере Zimbra. Формирование ключей выполняется для каждого из доменов из командной строки. Подключаемся к серверу по SSH и вводим команду:
su - zimbra -c "/opt/zimbra/libexec/zmdkimkeyutil -a -d putyato.ru"
- данная команда создаст последовательности ключей для домена putyato.ru.
Мы должны получить ответ на подобие:
Public signature to enter into DNS:
5D8C3E02-4EFA-11EA-872A-D9A5B4628C49._domainkey IN TXT ( "v=DKIM1; k=rsa; "
"p=MIIBIjANBgkqhkiG9w0BAQEFAAOCAQ8AMIIBCgKCAQEA5iLy58AJ1fdB15BZgh/VtGfZsi+TrDyvqqZaL5pJ+MQaQrpqHW8AF5kyxW2QzAMjyKzySMZX0PoHUuV93Yxf2t52IFihvb7ivqmRwlqFV3gU7j8zqbAGWHfZo4Ydw0kUmU6pm+Z85aWt4k7rQ7vWXludQGf8yIaSMMmodxze9E5VUOtUA18dIEEPcbwSgOO6YhQLuC78T4FiF5"
"8epQnsX0voSfg9tMW+r+P1b5fTy5Guyqh1plWYseKxPzHKHbc4Lokcgo1AZzKG5Mvo5OCXsKUE1fSoc366AFSoUnWr23P7oUbf+NjXzPMS8ESGA9TfpDA6eRJT4QEpi72AdIy4rQIDAQAB" ) ; ----- DKIM key 5D8C3E02-4EFA-11EA-872A-D9A5B4628C49 for putyato.ru
В данном ответе нас интересуют записи 5D8C3E02-4EFA-11EA-872A-D9A5B4628C49._domainkey — это имя для TXT в домене putyato.ru; "v=DKIM1; k=rsa; " "p=M...AB" — содержимое записи.
В настройках домена необходимо добавить данную запись, после чего подождать, минут 15. После выполняем проверку:
opendkim-testkey -d putyato.ru -s 5D8C3E02-4EFA-11EA-872A-D9A5B4628C49 -x /opt/zimbra/conf/opendkim.conf
- где putyato.ru — наш домен; 5D8C3E02-4EFA-11EA-872A-D9A5B4628C49 — селектор, который мы видели в записи 5D8C3E02-4EFA-11EA-872A-D9A5B4628C49._domainkey.
- если при вводе команды мы получим ошибку «Command 'opendkim-testkey' not found», необходимо установить opendkim-tools командой yum install opendkim-tools.
Для просмотра имеющихся записей DKIM можно воспользоваться командой:
su - zimbra -c "/opt/zimbra/libexec/zmdkimkeyutil -q -d putyato.ru"
Отправка тестового письма
Открываем браузер и переходим по ссылке https://<IP-адрес сервера>:8443/ — откроется веб-клиент для чтения и отправки почты. В качестве логина используем созданный email и его пароль.
Теперь заходим на сайт https://www.mail-tester.com/ и копируем email-адрес для отправки тестового сообщения.
Создаем новое сообщение и отправляем его на тестовый адрес. Возвращаемся на сайт для проверки и кликаем по (Затем проверьте оценку).
Если наше письмо не получило 10 баллов, анализируем проблемы и исправляем их.
Установка SSL-сертификата
При заходе на веб-интерфейс мы будем получать ошибку, так как по умолчанию, создается самоподписный сертификат. Рассмотрим процесс установки бесплатного сертификата от Let;s Encrypt.
Получение сертификата
Создаем каталог:
mkdir /opt/letsencrypt
Загружаем в него утилиту letsencrypt-auto:
wget https://raw.githubusercontent.com/certbot/certbot/7f0fa18c570942238a7de73ed99945c3710408b4/letsencrypt-auto-source/letsencrypt-auto -O /opt/letsencrypt/letsencrypt-auto
или
wget "https://cloud.putyato.pro/index.php/s/j5Q4XxJrn7bwWAe/download/letsencrypt-auto" --no-check-certificate -O /opt/letsencrypt/letsencrypt-auto
Разрешаем ее запускать на выполнение:
chmod +x /opt/letsencrypt/letsencrypt-auto
После чего:
/opt/letsencrypt/letsencrypt-auto certonly --standalone
Будет установлено несколько пакетов, после необходимо ввести адрес почты, принять лицензионное соглашение и, в принципе, можно подписаться на рассылки от Let's Encrypt:
Enter email address (used for urgent renewal and security notices) (Enter 'c' to cancel): admin@putyato.ru - - - - - - - - - - - - - - - - - - - - - - - - - - - - - - - - - - - - - - - - Please read the Terms of Service at https://letsencrypt.org/documents/LE-SA-v1.2-November-15-2017.pdf. You must agree in order to register with the ACME server at https://acme-v02.api.letsencrypt.org/directory - - - - - - - - - - - - - - - - - - - - - - - - - - - - - - - - - - - - - - - - (A)gree/(C)ancel: A - - - - - - - - - - - - - - - - - - - - - - - - - - - - - - - - - - - - - - - - Would you be willing to share your email address with the Electronic Frontier Foundation, a founding partner of the Let's Encrypt project and the non-profit organization that develops Certbot? We'd like to send you email about our work encrypting the web, EFF news, campaigns, and ways to support digital freedom. - - - - - - - - - - - - - - - - - - - - - - - - - - - - - - - - - - - - - - - - (Y)es/(N)o: Y
После утилита предложит ввести адрес, для которого необходимо получить сертификат — вводим адрес нашего сервера, например:
Please enter in your domain name(s) (comma and/or space separated) (Enter 'c' to cancel): mail.putyato.ru
Мы должны получить что-то на подобие:
... - Congratulations! Your certificate and chain have been saved at: /etc/letsencrypt/live/mail.putyato.ru/fullchain.pem Your key file has been saved at: ...
Сертификат получен и все его файлы находятся в каталоге /etc/letsencrypt/live/mail.putyato.ru/.
Установка сертификата
Процесс установки сертификата для ZIMBRA, несколько, отличается от многих других сервисов — он требует дополнительных телодвижений.
И так, сначала скопируем полученные сертификаты в каталог ZIMBRA — в моем случае, команды такие:
cp /etc/letsencrypt/live/mail.putyato.ru/* /opt/zimbra/ssl/zimbra/commercial/
- где mail.putyato.ru — домен, для которого мы получали сертификат.
Меняем владельца для скопированных файлов:
chown zimbra /opt/zimbra/ssl/zimbra/commercial/*
Теперь нюанс — zimbra не примет цепочку сертификатов, если в ней не будет корневых от Let's Encrypt. Получить их можно по ссылкам:
1. https://letsencrypt.org/certs/isrgrootx1.pem.txt. или https://cloud.putyato.pro/index.php/s/Nq9RzgyCE593zsr/download/isrgrootx1.pem.txt
2. https://letsencrypt.org/certs/letsencryptauthorityx3.pem.txt. или https://cloud.putyato.pro/index.php/s/wnCdj6eFAwr9wTT/download/letsencryptauthorityx3.pem.txt
Полученную последовательность добавляем к файлу chain.pem:
nano /opt/zimbra/ssl/zimbra/commercial/chain.pem
-----BEGIN CERTIFICATE----- <первую последовательность оставляем> -----END CERTIFICATE----- -----BEGIN CERTIFICATE----- <вторую последовательность удаляем> -----END CERTIFICATE----- -----BEGIN CERTIFICATE----- MIIFazCCA1OgAwIBAgIRAIIQz7DSQONZRGPgu2OCiwAwDQYJKoZIhvcNAQELBQAw TzELMAkGA1UEBhMCVVMxKTAnBgNVBAoTIEludGVybmV0IFNlY3VyaXR5IFJlc2Vh cmNoIEdyb3VwMRUwEwYDVQQDEwxJU1JHIFJvb3QgWDEwHhcNMTUwNjA0MTEwNDM4 WhcNMzUwNjA0MTEwNDM4WjBPMQswCQYDVQQGEwJVUzEpMCcGA1UEChMgSW50ZXJu ZXQgU2VjdXJpdHkgUmVzZWFyY2ggR3JvdXAxFTATBgNVBAMTDElTUkcgUm9vdCBY MTCCAiIwDQYJKoZIhvcNAQEBBQADggIPADCCAgoCggIBAK3oJHP0FDfzm54rVygc h77ct984kIxuPOZXoHj3dcKi/vVqbvYATyjb3miGbESTtrFj/RQSa78f0uoxmyF+ 0TM8ukj13Xnfs7j/EvEhmkvBioZxaUpmZmyPfjxwv60pIgbz5MDmgK7iS4+3mX6U A5/TR5d8mUgjU+g4rk8Kb4Mu0UlXjIB0ttov0DiNewNwIRt18jA8+o+u3dpjq+sW T8KOEUt+zwvo/7V3LvSye0rgTBIlDHCNAymg4VMk7BPZ7hm/ELNKjD+Jo2FR3qyH B5T0Y3HsLuJvW5iB4YlcNHlsdu87kGJ55tukmi8mxdAQ4Q7e2RCOFvu396j3x+UC B5iPNgiV5+I3lg02dZ77DnKxHZu8A/lJBdiB3QW0KtZB6awBdpUKD9jf1b0SHzUv KBds0pjBqAlkd25HN7rOrFleaJ1/ctaJxQZBKT5ZPt0m9STJEadao0xAH0ahmbWn OlFuhjuefXKnEgV4We0+UXgVCwOPjdAvBbI+e0ocS3MFEvzG6uBQE3xDk3SzynTn jh8BCNAw1FtxNrQHusEwMFxIt4I7mKZ9YIqioymCzLq9gwQbooMDQaHWBfEbwrbw qHyGO0aoSCqI3Haadr8faqU9GY/rOPNk3sgrDQoo//fb4hVC1CLQJ13hef4Y53CI rU7m2Ys6xt0nUW7/vGT1M0NPAgMBAAGjQjBAMA4GA1UdDwEB/wQEAwIBBjAPBgNV HRMBAf8EBTADAQH/MB0GA1UdDgQWBBR5tFnme7bl5AFzgAiIyBpY9umbbjANBgkq hkiG9w0BAQsFAAOCAgEAVR9YqbyyqFDQDLHYGmkgJykIrGF1XIpu+ILlaS/V9lZL ubhzEFnTIZd+50xx+7LSYK05qAvqFyFWhfFQDlnrzuBZ6brJFe+GnY+EgPbk6ZGQ 3BebYhtF8GaV0nxvwuo77x/Py9auJ/GpsMiu/X1+mvoiBOv/2X/qkSsisRcOj/KK NFtY2PwByVS5uCbMiogziUwthDyC3+6WVwW6LLv3xLfHTjuCvjHIInNzktHCgKQ5 ORAzI4JMPJ+GslWYHb4phowim57iaztXOoJwTdwJx4nLCgdNbOhdjsnvzqvHu7Ur TkXWStAmzOVyyghqpZXjFaH3pO3JLF+l+/+sKAIuvtd7u+Nxe5AW0wdeRlN8NwdC jNPElpzVmbUq4JUagEiuTDkHzsxHpFKVK7q4+63SM1N95R1NbdWhscdCb+ZAJzVc oyi3B43njTOQ5yOf+1CceWxG1bQVs5ZufpsMljq4Ui0/1lvh+wjChP4kqKOJ2qxq 4RgqsahDYVvTH9w7jXbyLeiNdd8XM2w9U/t7y0Ff/9yi0GE44Za4rF2LN9d11TPA mRGunUHBcnWEvgJBQl9nJEiU0Zsnvgc/ubhPgXRR4Xq37Z0j4r7g1SgEEzwxA57d emyPxgcYxn/eR44/KJ4EBs+lVDR3veyJm+kXQ99b21/+jh5Xos1AnX5iItreGCc= -----END CERTIFICATE----- -----BEGIN CERTIFICATE----- MIIFjTCCA3WgAwIBAgIRANOxciY0IzLc9AUoUSrsnGowDQYJKoZIhvcNAQELBQAw TzELMAkGA1UEBhMCVVMxKTAnBgNVBAoTIEludGVybmV0IFNlY3VyaXR5IFJlc2Vh cmNoIEdyb3VwMRUwEwYDVQQDEwxJU1JHIFJvb3QgWDEwHhcNMTYxMDA2MTU0MzU1 WhcNMjExMDA2MTU0MzU1WjBKMQswCQYDVQQGEwJVUzEWMBQGA1UEChMNTGV0J3Mg RW5jcnlwdDEjMCEGA1UEAxMaTGV0J3MgRW5jcnlwdCBBdXRob3JpdHkgWDMwggEi MA0GCSqGSIb3DQEBAQUAA4IBDwAwggEKAoIBAQCc0wzwWuUuR7dyXTeDs2hjMOrX NSYZJeG9vjXxcJIvt7hLQQWrqZ41CFjssSrEaIcLo+N15Obzp2JxunmBYB/XkZqf 89B4Z3HIaQ6Vkc/+5pnpYDxIzH7KTXcSJJ1HG1rrueweNwAcnKx7pwXqzkrrvUHl Npi5y/1tPJZo3yMqQpAMhnRnyH+lmrhSYRQTP2XpgofL2/oOVvaGifOFP5eGr7Dc Gu9rDZUWfcQroGWymQQ2dYBrrErzG5BJeC+ilk8qICUpBMZ0wNAxzY8xOJUWuqgz uEPxsR/DMH+ieTETPS02+OP88jNquTkxxa/EjQ0dZBYzqvqEKbbUC8DYfcOTAgMB AAGjggFnMIIBYzAOBgNVHQ8BAf8EBAMCAYYwEgYDVR0TAQH/BAgwBgEB/wIBADBU BgNVHSAETTBLMAgGBmeBDAECATA/BgsrBgEEAYLfEwEBATAwMC4GCCsGAQUFBwIB FiJodHRwOi8vY3BzLnJvb3QteDEubGV0c2VuY3J5cHQub3JnMB0GA1UdDgQWBBSo SmpjBH3duubRObemRWXv86jsoTAzBgNVHR8ELDAqMCigJqAkhiJodHRwOi8vY3Js LnJvb3QteDEubGV0c2VuY3J5cHQub3JnMHIGCCsGAQUFBwEBBGYwZDAwBggrBgEF BQcwAYYkaHR0cDovL29jc3Aucm9vdC14MS5sZXRzZW5jcnlwdC5vcmcvMDAGCCsG AQUFBzAChiRodHRwOi8vY2VydC5yb290LXgxLmxldHNlbmNyeXB0Lm9yZy8wHwYD VR0jBBgwFoAUebRZ5nu25eQBc4AIiMgaWPbpm24wDQYJKoZIhvcNAQELBQADggIB ABnPdSA0LTqmRf/Q1eaM2jLonG4bQdEnqOJQ8nCqxOeTRrToEKtwT++36gTSlBGx A/5dut82jJQ2jxN8RI8L9QFXrWi4xXnA2EqA10yjHiR6H9cj6MFiOnb5In1eWsRM UM2v3e9tNsCAgBukPHAg1lQh07rvFKm/Bz9BCjaxorALINUfZ9DD64j2igLIxle2 DPxW8dI/F2loHMjXZjqG8RkqZUdoxtID5+90FgsGIfkMpqgRS05f4zPbCEHqCXl1 eO5HyELTgcVlLXXQDgAWnRzut1hFJeczY1tjQQno6f6s+nMydLN26WuU4s3UYvOu OsUxRlJu7TSRHqDC3lSE5XggVkzdaPkuKGQbGpny+01/47hfXXNB7HntWNZ6N2Vw p7G6OfY+YQrZwIaQmhrIqJZuigsrbe3W+gdn5ykE9+Ky0VgVUsfxo52mwFYs1JKY 2PGDuWx8M6DlS6qQkvHaRUo0FMd8TsSlbF0/v965qGFKhSDeQoMpYnwcmQilRh/0 ayLThlHLN81gSkJjVrPI0Y8xCVPB4twb1PFUd2fPM3sA1tJ83sZ5v8vgFv2yofKR PB0t6JzUA81mSqM3kxl5e+IZwhYAyO0OTg3/fs8HqGTNKd9BqoUwSRBzp06JMg5b rUCGwbCUDI0mxadJ3Bz4WxR6fyNpBK2yAinWEsikxqEt -----END CERTIFICATE-----
- где мы добавили к файлу две последовательности.
Теперь зайдем в систему под пользователем zimbra:
su - zimbra
... и перейдем в каталог:
$ cd /opt/zimbra/ssl/zimbra/commercial
Проверяем, правильно ли сформированы сертификаты для Zimbra:
$ zmcertmgr verifycrt comm privkey.pem cert.pem chain.pem
Мы должны получить ответ:
** Verifying 'cert.pem' against 'privkey.key' Certificate 'cert.pem' and private key 'privkey.key' match. ** Verifying 'cert.pem' against 'chain.pem' Valid certificate chain: cert.pem: OK
Переименовываем закрытый ключ:
$ mv privkey.pem commercial.key
Можно устанавливать сертификаты:
$ zmcertmgr deploycrt comm cert.pem chain.pem
Чтобы настройка применилась, перезапускаем zimbra и выходим из его окружения:
$ zmcontrol restart $ exit
Продление сертификата
На роутере напрямую пробросить 80 и 443 порт на виртуальную машину с ZIMBRA, проброс через прокси не работает. Отключить проверку SSL сертификата:
su - zimbra -c "zmlocalconfig -e ldap_starttls_supported=0" su - zimbra -c "zmcontrol restart"
Обновление сертификата не потребует больших усилий. Для начала, обновляем сертификат Let's Encrypt:
/opt/letsencrypt/letsencrypt-auto renew
Скопируем обновленные сертификаты в каталог зимбры:
cp /etc/letsencrypt/live/mail.putyato.ru/* /opt/zimbra/ssl/zimbra/commercial/
- где mail.putyato.ru — домен, для которого мы получали сертификат.
Меняем владельца для файлов:
chown zimbra /opt/zimbra/ssl/zimbra/commercial/*
Переходим в каталог с сертификатами:
cd /opt/zimbra/ssl/zimbra/commercial
Загружаем корневые сертификаты Let's Encrypt:
wget https://letsencrypt.org/certs/isrgrootx1.pem.txt wget https://letsencrypt.org/certs/letsencryptauthorityx3.pem.txt
или
wget "https://cloud.putyato.pro/index.php/s/Nq9RzgyCE593zsr/download/isrgrootx1.pem.txt" --no-check-certificate -O isrgrootx1.pem.txt wget "https://cloud.putyato.pro/index.php/s/wnCdj6eFAwr9wTT/download/letsencryptauthorityx3.pem.txt" --no-check-certificate -O letsencryptauthorityx3.pem.txt
Создаем файл с полной цепочкой сертификатов:
echo "-----BEGIN CERTIFICATE-----" > new_chain.pem openssl x509 -in chain.pem -outform der | base64 -w 64 >> new_chain.pem echo "-----END CERTIFICATE-----" >> new_chain.pem mv new_chain.pem chain.pem cat isrgrootx1.pem.txt >> chain.pem cat letsencryptauthorityx3.pem.txt >> chain.pem
Проверяем корректность сертификатов:
su - zimbra -c "zmcertmgr verifycrt comm /opt/zimbra/ssl/zimbra/commercial/privkey.pem /opt/zimbra/ssl/zimbra/commercial/cert.pem /opt/zimbra/ssl/zimbra/commercial/chain.pem"
Переименовываем закрытый ключ:
mv privkey.pem commercial.key
Можно устанавливать сертификаты:
su - zimbra -c "zmcertmgr deploycrt comm /opt/zimbra/ssl/zimbra/commercial/cert.pem /opt/zimbra/ssl/zimbra/commercial/chain.pem"
Включаем проверку SSL сертификата:
su - zimbra -c "zmlocalconfig -e ldap_starttls_supported=1"
Чтобы настройка применилась, перезапускаем zimbra:
su - zimbra -c "zmcontrol restart"
Готово.
Если почта организована через прокси, то нужно полученные два сертификата скопировать в папку на прокси виртуальной машины:
Почтовая виртуалка:
/opt/zimbra/ssl/zimbra/commercial
Берем два файла: fullchain.pem; commercial.key
И копируем их в папку (/etc/letsencrypt/live/mail.putyato.ru/) на прокси виртуальной машины.
Восстанавливаем проброс портов 443 и 80 на роутере, на прокси виртуалку.
И все готово!
Настройка почтового клиента
Приведем пример настройки почтового клиента. Подключимся к нашему серверу по IMAP и отправим почту по SMTP. В качестве почтового клиента я буду использовать Mozilla Thunderbird — принцип настройки других клиентов аналогичен.
Для настройки используем следующие параметры:
| Настройка | IMAP | POP3 | SMTP |
|---|---|---|---|
| Адрес сервера | IP-адрес сервера или его имя | ||
| Порт | 143 | 110 | 587 |
| SSL | STARTTLS | ||
| Имя пользователя | Почтовый адрес, к которому выполняем подключение | ||
| Пароль | Пароль для почтового ящика |
Пример настройки:
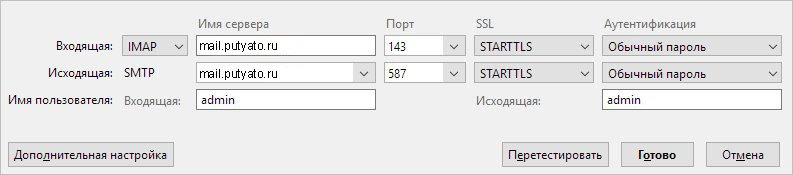
Защита от СПАМа
1. Обновление правил в SpamAssassin
Для улучшения защиты от СПАМ-сообщений мы включим автоматическое обновление правил для SpamAssassin. Для этого вводим:
su - zimbra -c "zmlocalconfig -e antispam_enable_rule_updates=true" su - zimbra -c "zmlocalconfig -e antispam_enable_restarts=true"
После перезапустим соответствующие службы:
su - zimbra -c "zmamavisdctl restart" su - zimbra -c "zmmtactl restart"
2. Черные списки
Чтобы усилить защиту, разрешим проверку отправителя в черных списках:
su - zimbra -c 'zmprov mcf zimbraMtaRestriction "reject_rbl_client zen.spamhaus.org"'
- в данном примере мы подключаем rbl-список от zen.spamhaus.org.
3. Настройка mynetworks
После установки Zimbra в опции postfix mynetworks может оказаться подсеть, в которой находится наш сервер. На практике, это приводит к возможности отправки сообщений без пароля, что в свою очередь, позволяет любому вирусу в нашей сети делать нелегальную рассылку. Задаем для mynetworks только адрес локальной петли и адрес сервера:
su - zimbra -c 'zmprov ms mail.putyato.ru zimbraMtaMyNetworks "127.0.0.0/8 10.7.7.7/32"'
- где 10.7.7.7 — IP-адрес нашего почтового сервера.
Перезапускаем postfix:
su - zimbra -c 'postfix reload'
Проверить текущую настройку можно командой:
su - zimbra -c 'postconf mynetworks'
Дополнительные настройки
Добавление отправителей в белый список
Может возникнуть ситуация, при которой нам нужно изменить назначение СПАМ-балов для некоторых отправителей. Для этого открываем файл:
nano /opt/zimbra/conf/amavisd.conf.in
Находим строку:
{ # a hash-type lookup table (associative array)
...
}
... и внутри фигурных скобок {} добавим нужный нам домен или конкретного отправителя:
... 'putyato.ru' => -10.0, 'sender@putyato2.ru' => -10.0, }
- таким образом мы сказали, что для писем с домена putyato.ru и отправителя sender@putyato2.ru отнимать 10 баллов за СПАМ. Такие письма начнут приходить без блокировки (при условии, что не будет отправлен явный СПАМ, который наберет очень много баллов).
После настройки перезапускаем amavis:
su - zimbra -c "zmamavisdctl stop && zmamavisdctl start"
Размер отправляемого сообщения
Задать максимальный размер сообщений можно командой:
su - zimbra -c 'zmprov modifyConfig zimbraMtaMaxMessageSize 31457280'
- в данном примере мы задаем максимальный размер сообщения 30 мб.
После перезапускаем postfix:
su - zimbra -c "postfix reload"
Сделать пользователя админом
su zimbra zmprov ma pavel@putyato.ru zimbraIsAdminAccount TRUE
Служебные сообщения
- кому приходят все служебные сообщения
zmlocalconfig -e smtp_destination=admin@putyato.ru
Отключение redolog
zmprov mcf zimbraRedoLogEnabled FALSE
Возможные проблемы
Служба zmconfigd не стартует
В консоли управления почтовым сервером мы можем увидеть ошибку запуска службы zmconfigd. При попытке запустить ее:
$ zmconfigdctl start
... мы получаем ошибку:
Starting zmconfigd...failed
Решение:
yum -y install nmap-ncat
После пробуем запустить сервис (от пользователя zimbra):
$ zmconfigdctl start
Файл zmstat.out большого размера
Файл /opt/zimbra/zmstat/zmstat.out становится очень большим. Если открыть его, то мы увидим много строк:
Use of uninitialized value $line in pattern match (m//) at /opt/zimbra/libexec/zmstat-io line 76.
Причина: Ошибка в скрипте /opt/zimbra/libexec/zmstat-io.
Решение: Открываем скрипт, в котором есть ошибка:
nano /opt/zimbra/libexec/zmstat-io
Переходим на неправильную строку - 1 (в нашем примере, 75). Мы должны увидеть:
while ($line !~ /^avg-cpu/ && $line !~ /^Device:/) {
Меняем на:
while ($line !~ /^avg-cpu/ && $line !~ /^Device/) {
- то есть, убираем : после Device.
Перезапускаем службы Zimbra:
su - zimbra -c "zmcontrol restart"
Отключение и включение проверки SSL сертификата.
Отключить проверку:
su - zimbra -c "zmlocalconfig -e ldap_starttls_supported=0"
Включить проверку:
su - zimbra -c "zmlocalconfig -e ldap_starttls_supported=1"
Получение писем с переполнением диска.
Когда у вас установлен Snap на экземпляре Zimbra (при установке Certbot), вы можете получать массу электронных писем от инструментов мониторинга Zimbra с предупреждениями, в которых говорится:
Feb 14 19:40:01 mail zimbramon[4751]: 4751:crit: Disk warning: mail.ttc-service.ru: /var/lib/snapd/snap/core/14447 on device /dev/loop0 at 100%
Это нормально, так как все /dev/loopX доступны только для чтения и автоматически создаются Snap. Вы можете увидеть их, выполнив df -h :
[root@mail ~]# df -h Filesystem Size Used Avail Use% Mounted on devtmpfs 1.9G 0 1.9G 0% /dev tmpfs 1.9G 0 1.9G 0% /dev/shm tmpfs 1.9G 215M 1.7G 12% /run tmpfs 1.9G 0 1.9G 0% /sys/fs/cgroup /dev/mapper/centos_mail-root 96G 22G 75G 23% / /dev/sda1 1014M 193M 822M 19% /boot tmpfs 379M 0 379M 0% /run/user/0 /dev/loop1 62M 62M 0 100% /var/lib/snapd/snap/core20/904 /dev/loop5 50M 50M 0 100% /var/lib/snapd/snap/certbot/952 /dev/loop2 99M 99M 0 100% /var/lib/snapd/snap/core/10823 /dev/loop0 100M 100M 0 100% /var/lib/snapd/snap/core/10859 /dev/loop4 50M 50M 0 100% /var/lib/snapd/snap/certbot/1042
Вы можете исключить эти устройства из мониторинга Zimbra, выполнив zmlocalconfig -e zmstat_df_excludes='/dev/loop0:/dev/loop1:/dev/loop2:/dev/loop3:/dev/loop4:/dev/loop5:/dev /loopX' как пользователь Zimbra:
su - zimbra zmlocalconfig -e zmstat_df_excludes=’/dev/loop0:/dev/loop1:/dev/loop2:/dev/loop3:/dev/loop4:/dev/loop5’ zmstatctl restart
That’s all, these devices won’t bother you no more.
Как удалить DNSCACHE из сервисов Zimbra.
su - zimbra zmcontrol status zmprov ms `zmhostname` -zimbraServiceEnabled dnscache zmprov ms `zmhostname` -zimbraServiceInstalled dnscache zmcontrol status exit